前回の 初めての eclipse で flash 開発を行おう前編 の続きです。
今回は flashout のインストールから行います。作業前に eclipse は終了して置いて
ください。
A. Flashout を eclipse にインストールする。
前回ダウンロードした flashout を解凍すると Plugin フォルダがあるので、
Plugin を eclipse のインストールフォルダ に 丸々上書きします。
eclipse へのインストールは これで完了です。
B. Flashout を mtasc にインストールする。
続いて、解凍時に出来た Flashout.as を前回のインストール手順D で行った、
mtasc-1.14 の std8 フォルダ にコピーします。
[参考コピー場所] c:\mtasc-1.14\std8
私の場合は c:\bin フォルダの中に mtasc を入れておりますが、ここは自由に配置して
問題ありません。
さて、今インストールした Flashout.as を テキストエディタで開きます。
ここでは何をするかと言うと、今後、
コンパイルエラーが発生するのを未然に防ぐ為のおまじないだと思ってください。
本作業では秀丸を使って行いますが、置換機能のあるエディタなら何でも構いません。
秀丸の「検索」→「置換」をクリックして、置換ウィンドウを開いてください。
検索する単語に TRACE
置換する単語に trace
と入力し「単語の検索」「大文字/小文字の区別」にチェックを入れます。
そして「全置換」を行ってください。
17ファイルの置換が行われれば、無事成功です。
C. eclipse 上で mtasc の環境設定を行う。
eclipse を立ち上げ、上メニューの「ウィンドウ」→「設定」をクリックします。
左ツリーメニューの ActioScript2 を選択し「コア・パス」を選択します。
コア・クラスのディレクトリには mtasc インストールフォルダの std8 を指定します。
[インストール入力例] c:\mtasc-1.14\std8
続いて「コンパイラー」を選択し、ドロップダウンリスト(コンボボックス)にて、
MTASC を選択します。
ツリービューから「コンパイラー」の下にある「MTASC」を選択し、ロケーションを
入力します。
[インストール入力例] c:\mtasc-1.14\mtasc.exe
D. eclipse 上で Flashout の環境設定を行う。
続いて Flashout の環境を設定します。
ツリービューから Flashout を選択します。
こちらも mtasc 同様にインストールパスを設定するだけです。
mtasc のロケーション
[インストール入力例] c:\mtasc-1.14\mtasc.exe
コア・クラスのディレクトリ
[インストール入力例] c:\mtasc-1.14\std8
いかがだったでしょうか。
Flashout のインストール から eclipse の環境設定は、ひとまずここで完了です。
この辺の環境構築は非常にめんどくさく、1度環境をインストールしたら触れる機会も
そうそう無いので、私はすぐ忘れてしまいます。
さて次回は flash のプロジェクト作成に入ります。












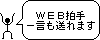
















0 コメント:
コメントを投稿
不具合のある方はこちらから