前回の eclipse で flash を開発しよう!の続きです。
過去の投稿記事は以下から。
さて長いようで短かった…初心者の為の flash 作成講座、今回で最終回です。
後日、Java も含めて開発環境一式全て、分割して skydrive にアップロードする予定です。
アップロードしました。2009年11月21日 時点での最新環境です。
skydrive の仕様上 1 ファイル50M制限があるので…公開している4ファイルをダウンロード後、
bat ファイルを実行する事によって zip ファイルが復元されます。
中に、eclipse、eclipse日本語化, mtasc, flashout 全てがパッケージ化されています。
A. HellowActionScript.flashout を作成する。
flashout を用いて開発する手順に、作成したプロジェクトに
プロジェクト名.flashhout
という 0 バイトのファイル を 作成する必要があります。こちらの作成手順から
説明していきます。
左ツリーにあるプロジェクト HellowActionScript をマウスで「右クリック」を行い
「新規」→「ファイル」と進みます。
作成するファイル名に
HelloActionScript.flashout
と入力します。
入力後、完了を押したら Flashout のプロジェクトへの組み込みは完了です。
作成したファイルが eclipse 編集ウィンドウで開かれたら、今は閉じてください。
B. 出力フォルダを作成する。
今回作成される swf ファイルの出力先となるフォルダを作成します。
出力フォルダ名は
bin
と入力してください。入力後、完了を押します。
C. Flashout 編集画面を表示する。
いよいよ来ました。今回のステップから最後のステップで swf を作成し eclipse 上で
実行まで行います。
A で作成した HellowActionScript.flashout をダブルクリックします。
そうすると以下の画面になるはずです。
下のタブ、
「SWFプレビュー」「ロガー」「コンパイル状態/設定」「MTASC」「Flashout ヘルプ」
となっているところの「コンパイル状態/設定」を選択してください。
画面を最大化しないと所々見づらくなっているので、見えづらくなってるウィンドウを広げるなりした方が
良いかもしれません。
D. 各プロジェクト固有の環境設定を行う。
C で行った画面から引き続き、SWF メニューを選択します。
そうすると 「swf のパス」「ルート(メイン)クラス」というのがあるので、それを
現在のプロジェクトに応じて設定します。
[swf のパス]
c:\eclipse\workspace\HellowActionScript\bin\out.swf
[クラス]
c:\eclipse\workspace\HellowActionScript\src\HellowActionScript.as
[ワークスペース]\HellowActionScript\bin\out.swf
[ワークスペース]\HellowActionScript\src\HellowActionScript.as
になりますね。
続いて「追加」メニューを選択し、「コンパイラの追加パラメーター」に下記
パラメーターを追加します。
-version 100 -header 240:240:10
E. swf を作成し実行する。
いよいよです!
ここまでで全ての準備が整ったので、画面の真ん中に表示されている「コンパイルの試行」
をクリックするか、上部に表示されている「コンパイル」をクリックします。
結果、
「Hellow ActionScript World!!」
と表示されれば完璧です。
コンパイルエラーが出た方は、手順を見直してみてください。
F. Flasshout を用いたデバッグ出力を確認する。
Flasshout のデバッグ関数 trace() がすでにソースに埋め込まれているはずです。
そこで出力したログは、
「SWFプレビュー」「ロガー」「コンパイル状態/設定」「MTASC」「Flashout ヘルプ」
にある「ロガー」を選択することによって確認可能です。
お疲れ様でした。
今回で、初めての eclipse で flash 開発を行おう!環境構築編は終了です。
初心者の方は開発環境が整ったら後…言語をガリガリコーディングして覚えていくのが
一番だと思います。
今はネットで色々調べられるとは言え、技術本も参考にしながらコーディングする方が
短期間での成長率は高いような気もします。
開発の参考本をいくつか紹介しておきますので、ご参考までにどうぞ。













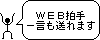

















0 コメント:
コメントを投稿
不具合のある方はこちらから