UL20FT は メモリ4GB までサポートしているので、早速増設しました。
今回購入したのは 2010年10月30日 に発売されたばかりの、Buffalo の
PC3-10600(DDR3) 規格 204pin の商品です。
ノートPC用増設メモリ PC3-10600(DDR3-1333) 2GB
※2010/12/11 現在 amazon 送料無料で 3,780円. 既存メモリとの相性問題はないようです。
本メモリ PC3-10600 の転送速度などは wiki が参考になりますが、引用すると
こんな感じ。
| チップ規格 | モジュール
規格 |
メモリクロック
(MHz) |
バスクロック
(MHz) |
転送速度
(GB/秒) |
|---|---|---|---|---|
| DDR3-800 | PC3-6400 | 100 | 400 | 6.400 |
| DDR3-1066 | PC3-8500 | 133 | 533 | 8.533 |
| DDR3-1333 | PC3-10600 | 166 | 667 | 10.667 |
| DDR3-1600 | PC3-12800 | 200 | 800 | 12.800 |
理論値として 秒間10GB の転送速度を持ちます。RAMディスクにしたら
凄そうですね。
メモリの増設がわからん!って人向けに、
増設の仕方からエラーチェックまで以下、紹介。
まずパソコンの電源を落とし、バッテリーを外した上で作業を行います。
そして裏側のネジ3本を外します。
蓋を開けたら、空いているメモリスロットに、
斜めからメモリを差し込みます。これ重要です。
画像も斜めになってますよね( ´д`)
これをそのまま下に押し込めば完了です。
さて購入したメモリに不具合があった…と言うことを出来る限り避ける為に、
続いてはメモリのチェックをしましょう!
とその前に、
Asus のパソコンではメモリ増設後、正しく認識させるために一旦 bios を
起動させます。
※本項目は必須ではありません。
起動時に F2 を連打して bios が起動したら "何もせず" Save&Exit を行いましょう。
[参考] EeePC1000 買ってしまった・・
その後 Windows7 起動後、4GB と認識している事がわかります。
続いて、本題の "メモリ診断ツール" を起動しましょう!
まずはスタートメニューから、コントロールパネルを起動。
システムとセキュリティを選択。
以下、画像を参考にして下さい。
管理ツールを選択。
Windows メモリ診断を選択。
上記の通り今すぐ実行を選択すると、再起動の後20分ほど、ブルー画面上で
メモリチェックが入ります。
蛇足ですが、この診断ツールは Microsoft 純正のソフトウェアです。
完了したら自動的に再起動するので待ちましょう。
エラーがあってもなくても Windows7 起動後、右下のタスクトレイに結果が
表示されます。
以上で、UL20FT のメモリ増設編終了です!






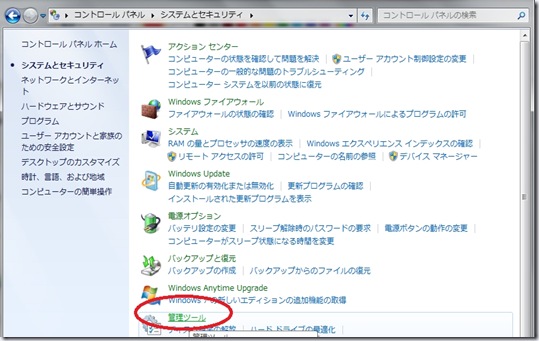
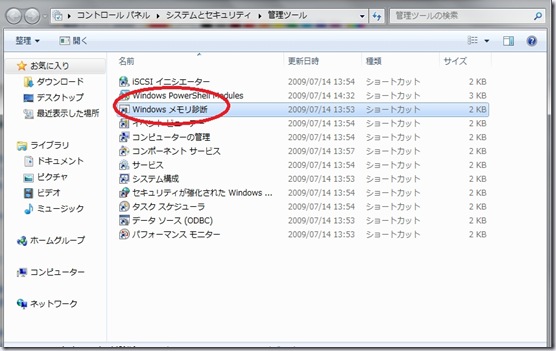








0 コメント:
コメントを投稿
不具合のある方はこちらから