ActionScript を用いての開発を趣味でも行っていこうと思い、eclipse での
開発環境を整えてみました。
実行環境は下記表のもので問題なく Hellow World! までいけたのですが、、
環境構築だけでも色々とめんどくさかったりするので、これから
Eclipse で ActionScript の開発に挑戦してみたい!
という方向けに、本記事内にて、不定期連載を行っていく事にしました。
フラッシュ開発に興味のある方で未経験の方は、この機会に環境を整えてみましょう!
私がインストールした環境は以下の通りです。
| OS | Windows Vista SP2 / Windows XP SP3 |
| Java | JDK1.6.0_17 |
|
Eclipse 本体
|
2009/11/21 段階での、最新バージョン |
|
Eclipse 日本語
|
pleiades_1.3.1 |
A. Java をインストールする。
まず Java のインストールは J2SE の JDK6 のを適当に落とします。
ダウンロード後、インストーラーの支持に従ってインストールします。
オプションが不明な場合は、とりあえず全部インストールしておくと確実です。
B. Eclipse をインストールする。
続いて、Eclipse 本体のダウンロードを行います。ここは訪れるたびにサイトの
構成が変わるのがやっかいですね。
TOPページからダウンロードする場合は、
Eclipse IDE for Java Developers (92 MB) というリンクからダウンロード
すると良いでしょう。
Eclipse にはインストーラーが無いので、zip 解凍後、Cドライブ の直下など設置
しておきましょう。
[インストール例] c:\eclipse
C. Eclipse 日本語キットをインストールする。
pleiades 安定版をダウンロードする。TOPページから落とす場合は、ページの
真ん中のほうに最新版、安定版というリンクがそれぞれあるので、そこから
ダウンロードする。
zip 解凍後、先ほどインストールした Eclipse ディレクトリに丸ごと上書きする。
D. ActionScript コンパイラ MSTSC をインストールする。
これも インストーラーは無い ので、好きなディレクトリに解凍する。
[インストール例] c:\mtasc-1.14
E. Eclipse Plugin の flashout をダウンロードする。
2009年11月現在、公式サイトが消滅しています。私の skydrive から flashout_0.2.1.6.zip をダウンロードしてください。
設置は後で行います。
F. Eclipse を日本語化する。
日本語化する為に、まず eclipse.ini をテキストエディターで開きます。
場所は c:\eclipse\eclipse.ini です。
開いたら最後の行に、
-javaagent:plugins/jp.sourceforge.mergedoc.pleiades/pleiades.jar
をコピー&ペーストしちゃってください。
こんな感じ↓
上書き保存後、Eclipse をダブルクリックなどで起動すると日本語化された状態で
起動されます。
日本語化はこれで完了です。
F. ASDT(AS Development Tool) 8.0 をインストールする。
eclipse 起動後、上メニューの「ヘルプ」「新規ソフトウェアのインストール」を
クリックします。
そして下記画像の、赤丸で囲ってある「追加」をクリックし、
明るい緑で囲ってある箇所に、
と入力し、OKをクリックします。
その後しばらく通信が入りますが、無事完了すると、
という画面になりますので「リリース」にチェックボックスを入れた後「次へ」を
押します。
次へを押していくと、
インストール確認画面になるので、「使用許諾に同意します」にチェックを入れ、
完了を押します。
あとは勝手にダウンロード&インストールされるのでしばらく待ちましょう。
途中、セキュリティ警告が出ますが OK 押さないとインストール完了しないので
OK を押します。
その後、Eclipse 再起動するか聞かれるので絶対に再起動してください。
さて今回はここまでですが、いかがだったでしょうか?
前編は環境構築だけで終わってしまいましたが、後半は環境設定を終わらせ、
そして Hellow World! の実行まで紹介します( ´д`)
ActionScript プロ絶賛のオススメ技術本
開発の環境構築と言うのは、時間も食うし、プログラムコードを書けるわけでは
無いので、精神的に疲れやすい作業かもしれません。








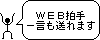
0 件のコメント:
コメントを投稿